NanaimoMap User Guide for Desktop or Tablet
Map Interface:
- Tabs- Grouping of tools to perform varying tasks
- Toolbar- Contains all the tools
- I Want To Menu- Menu for common tasks
- Layer Panel- Select layer themes, turn layers on and off, view the legend
- Map Window
- Basemap Picker- Choose which basemap to display
- Scale Bar- Displays scale value, can also enter a scale value
- Global Search- Returns a list of features with attributes that match search text. For better search results use the Find Data Tab
- Open Toolbar
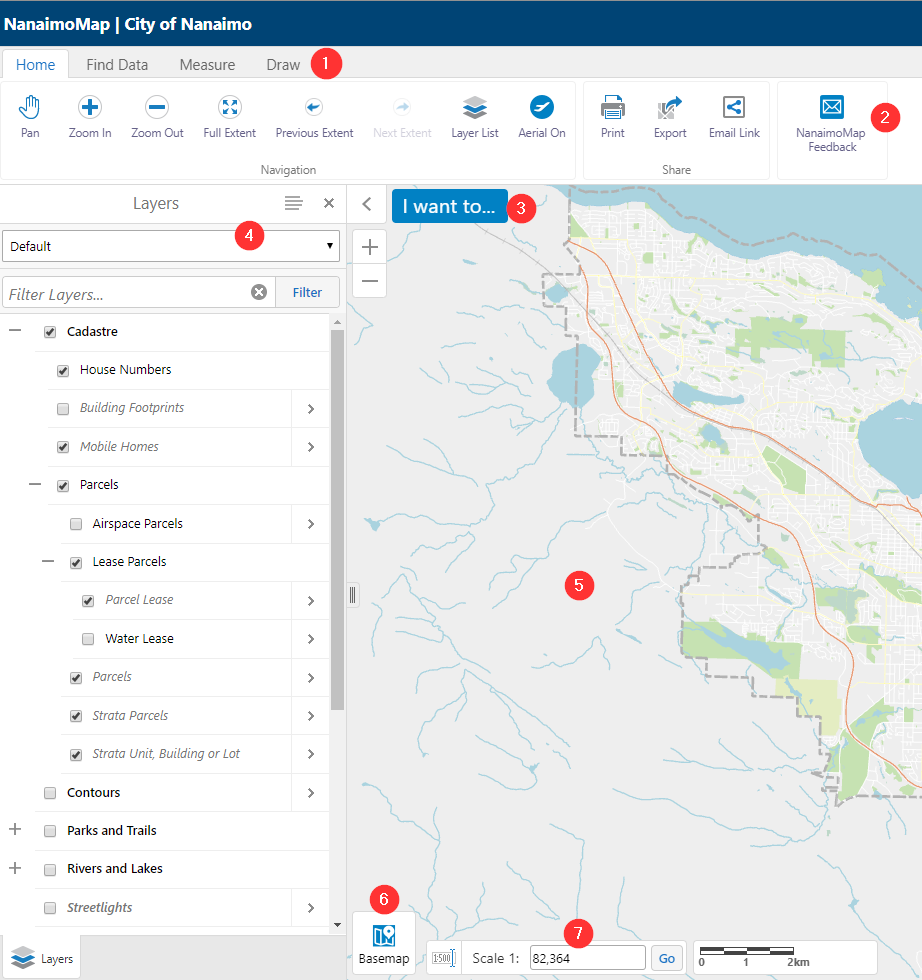
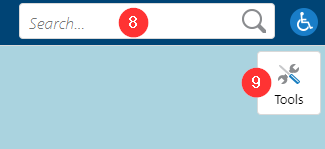
Back to top
Change Visible Layers or Layer Themes
If closed, open the layers panel in the Home Tab or
in the "I Want To" menu. Select the layer to turn on or off, or choose a layer theme from the drop down list. To view all layers, select the "All Available Layers" theme.
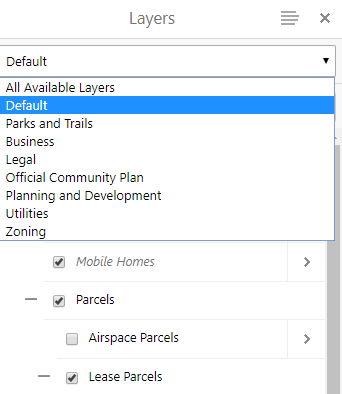
Back to top
To view information about a feature on the map, click on that feature. A pop up will appear with some information about the feature. Click on the "View Additional Details" link to view more information about it. If more than one feature is selected,
choose the item you are interested in from the drop down menu.
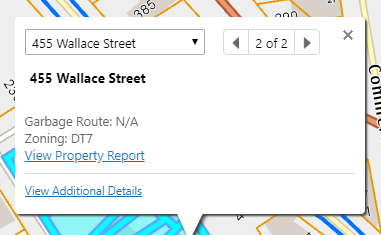
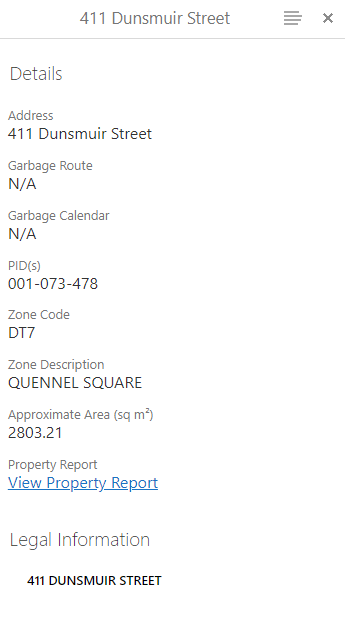
Back to top
View Map Legend
To view the map legend, click the menu icon in the top right corner of the layer list and click on "Show Legend". This will display a legend of all the layers that are currently turned on in the layer list and visible at your current map scale.
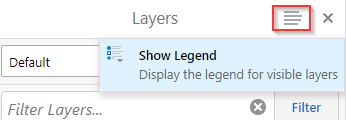
To show the layer list again, click the menu icon and choose "Show Layer List".
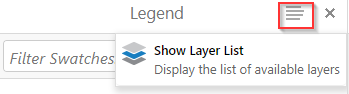
Back to top
View Aerial Imagery
To view aerial imagery, select it from the Basemap Picker. Choose from "Basemap", "2018 5cm" or "All Aerials". Selecting "All Aerials" allows you to view aerial imagery from 1996-Current using a convenient slider.
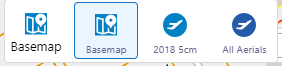
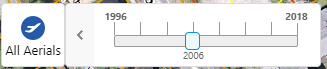
Back to top
Home Tab - Navigation
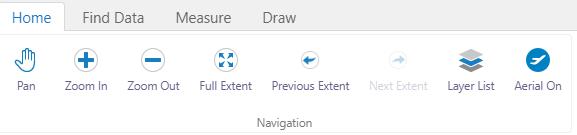
Pan
The Pan tool lets you navigate around the map without altering the zoom level. Use the Pan tool by clicking and dragging the mouse on the map or holding down on the screen and dragging if using a touchscreen device.
The area of the map that you grab will end up wherever you release the mouse button or touchscreen.
Zoom In
The Zoom in tool allows you to zoom in on any part of the map. To zoom in, click/tap the Zoom in tool and then draw an area of interest in the map window that you wish to zoom to.
Zoom Out
The Zoom out tool allows you to zoom out from the current map extent. To zoom out, click/tap the Zoom out tool, and then draw an area of interest in the map window that you wish to zoom out to.
Full Extent
The Full Extent tool will zoom in or out to the full extent of the City of Nanaimo Boundary in your map window.
Previous Extent
The Previous Extent tool will return you to the view of the map prior to your most recent navigation.
Next Extent
The Next Extent tool is only available after you have used the Previous Extent tool. It will return you to the view of the map prior to using the Previous Extent tool.
Layer List
The Layer List tool will open the layer list panel in your map if it has been closed.
Aerial On/Off
The Aerial On/Off toggle will turn on or off the most recent aerial imagery.
Back to top
Home Tab - Share
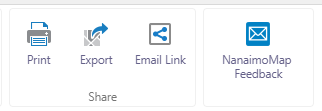
Print
The Print tool allows you to print the map using one of the configured print templates. The printed image will include any markups you have added to the map. To print the map, click/tap on the Print Tool. A pink area will appear
on the map, representing the extent of the area that will be printed. The Print Map panel will open, with choices for layout, resolution, map scale, map title and notes. A print preview will be displayed in the map window to show the area that
will be printed for your selected scale and page size. This print preview will change depending on the selected layout and scale in the print settings. You can also turn off the "Lock print preview with map" option to reposition the print area. When
you are happy with your selections, click/tap "Print". After a few moments a link will appear that opens up the pdf file.
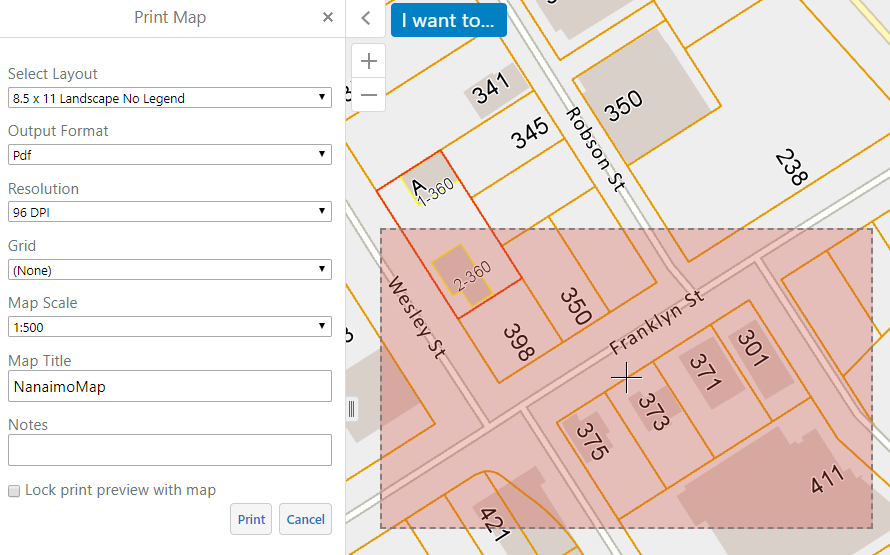
Export
The Export tool allows you to save the current map image on your screen as an image file. This export will include any markups you have added to the map. Click/tap the Export tool, then choose your desired image format
from the selection box. There are several image formats to choose from. Check the "Include Georeference Data" option if you would like to import your image into another GIS application. Click/tap "Create Image" to generate an image. Click/tap
"View Image" when the export is complete, and your image will open in another tab of your browser. Open that tab and right click on the image and choose "Save picture as..." to save the file to your computer or save the image to your tablet
device.
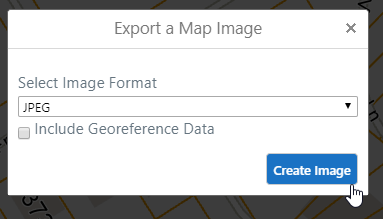
Email Link
The Email Link tool will generate a link to your current map state. You can use this tool to share maps with others, or you can save this link as a Favourite in your web browser to return to your preferred map state.
Click/tap the Email Link tool, and then click/tap "Ok" on the the Share on Email dialog box. This will open a new email with the link included in the email body. Please note, this will not preserve any markups you have created using the Drawing
or Measure tools.
Email NanaimoMap Feedback
The Email NanaimoMap feedback tool will open a panel that provides a link to generate a new email to mapfeedback@nanaimo.ca. Use this tool to provide any feedback on your experience with the map or
bugs you have encountered.
Back to top
Find Data Tab - Search
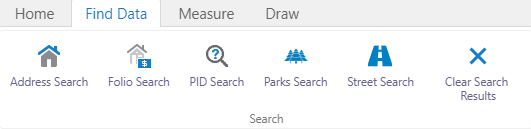
Address Search
The Address Search tool will allow you to search for a parcel on the map using the entered address. To search for a parcel click/tap the Address Search tool. A panel will open up to enter the search criteria. The Street
Name field is required but is not case sensitive. You can use a partial word, or the entire word, but you cannot use abbreviated words. After entering a few letters, the search tool will provide a list of matched street names to choose from.
Please select the value from the drop down list for the best results. House number is optional, but will narrow down the results if known. The unit value will be prepopulated with unit values to choose from if any are associated with the entered
house number and street name. Please note, not all unit values may be shown.
If found, results will appear in the search results panel. Select the appropriate parcel from the list to zoom to it and view details.
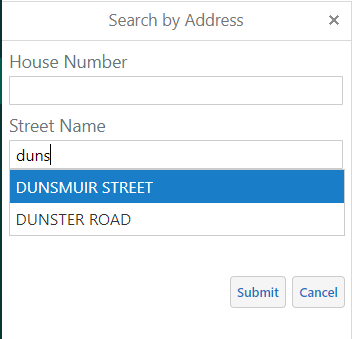
Folio Search
The Folio Search tool will allow you to search for a parcel on the map using the entered folio number. To search for a parcel click/tap the Folio Search tool. A panel will open up to enter the search criteria.
The folio search requires the exact folio number including the decimal point to return any results. If found, results will appear in the search results panel. Select the appropriate parcel from the list to zoom to it and view the details.
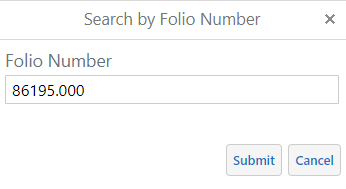
PID Search
The PID Search tool will allow you to search for a parcel on the map using the entered PID number. To search for a parcel, click/tap the PID Search tool. A panel will open up to enter the search criteria. The PID
search requires the exact PID value to return results. If found, results will appear in the search results panel. Select the appropriate parcel from the list to zoom to it and view the details.
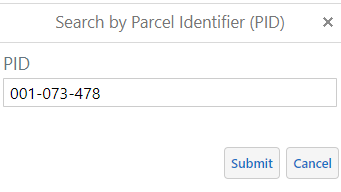
Parks Search
The Parks Search tool will allow you to search for a park on the map using the entered park name. To search for a park, click/tap the Parks Search tool. A panel will open up to enter the search criteria.
The parks search is not case sensitive. You can use a partial word, or the entire word, but you cannot use abbreviated words. After entering a few letters, the search tool will provide a list of matched parks names to choose from.
Please select the value from the drop down list for the best results. If found, results will appear in the search results panel. Select the appropriate park from the list to zoom to it and view the details.
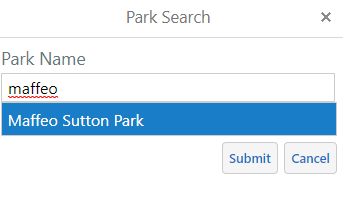
Street Search
The Street Search tool will allow you to search for a street on the map using the entered street name. To search for a street, click the Street Search tool. A panel will open up to enter the search criteria.
The street search is not case sensitive. You can use a partial word, or the entire word, but you cannot use abbreviated words. After entering a few letters, the search tool will provide a list of matched street names to choose from.
Please select the value from the drop down list for the best results. If found, results will appear in the search results panel. Select the appropriate street from the list to zoom to it and view the details.
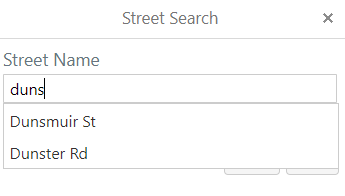
Back to top
Find Data Tab - Identify
Point Identify
The Point Identify tool allows you to find out more information about features on the map. To use the tool, click/tap on the Point Identify tool, then click/tap anywhere on the map. An identify results panel
will open up with a list of features that intersect the point drawn on the map. Click/tap on one of the identified features in the list to learn more about it.
Freehand Identify
The Freehand Identify tool allows you to draw a freehand shape on the map to find out more information about the features on the map that intersect the shape. To use the tool, click/tap on the Freehand Identify
tool. Hold down the left mouse button or finger on a touch screen to draw a shape. To finish drawing release the mouse button or finger. An identify results panel will open up with a list of features that intersect the shape drawn on the map.
Click/tap on one of the identified features in the list to learn more about it.
Line Identify
The Line Identify tool allows you to draw line segments on the map to find out more information about the features on the map that intersect the line. To use the tool, click/tap on the Line Identify tool. Click/tap
on the map to start drawing the line. Continue to click/tap on the map to draw additional line segments. Double-click/tap to finish drawing the line. An identify results panel will open up with a list of features that intersect the shape drawn
on the map. Click/tap on one of the identified features in the list to learn more about it.
Polygon Identify
The Polygon Identify tool allows you to draw a polygon shape on the map to find out more information about the features on the map that intersect the polygon. To use the tool, click/tap on the Polygon Identify
tool. Click/tap on the map to start drawing the polygon. Continue to click/tap on the map to define the polygon shape. Double-click/tap to finish drawing the polygon. An identify results panel will open up with a list of features
that intersect the shape drawn on the map. Click/tap on one of the identified features in the list to learn more about it.
Rectangle Identify
The Rectangle Identify tool allows you to draw a rectangle shape on the map to find out more information about the features on the map that intersect the rectangle. To use the tool, click/tap on the Rectangle
Identify tool. Hold down the left mouse button or finger on a touch screen to draw a rectangle shape. To finish drawing release the mouse button or finger. An identify results panel will open up with a list of features that intersect the shape drawn
on the map. Click/tap on one of the identified features in the list to learn more about it.
Enable/Disable Buffering
The Enable/Disable Buffering toggle turns on or off the ability to buffer the shape of an identify shape. To apply buffering to an identify shape, click/tap on the Enable Buffering tool. A panel
will open to enter buffering distance and units. Additionally check or uncheck the "Write to Drawing Layer" to toggle whether to save the buffered shape as a map markup. Click/tap the "Continue" button to accept the distance and units
entered, then select an appropriate identify tool. The shape you draw will have a buffer applied to it based on the entered distance and units selected. When finished drawing the shape, an identify results panel will open up with a list of features
that intersect the buffered shape drawn on the map. Click/tap on one of the identified features in the list to learn more about it. To disable buffering, click/tap the Disable Buffering tool.
Enable/Disable Add Results
The Enable/Disable Add Results toggle turns on or off the ability to add additional identify results to the identified features in the results panel. To enable the addition of results, click/tap on the
Enable Add Results tool. Select one of the identify tools and draw your shape. An identify results panel will open up with a list of features that intersect the shape drawn on the map. Continue to draw more shapes to add additional features
to the results panel. Click/tap on one of the identified features in the list to learn more about it. To disable adding results, click/tap the Disable Add Results tool.
Enable/Disable Subtract Results
The Enable/Disable Subtract Results toggle turns on or off the ability to remove identify results in the results panel based on the shape drawn. To enable the removing of results, click/tap on the
Enable Subtract Results tool. Select one of the identify tools and draw your shape. The identify results panel will update to remove the features that intersect the shape drawn. Please note, this tool only works if there are existing results
in the identify results panel. Continue to draw more shapes to remove features from the results panel. Click/tap on one of the identified features in the list to learn more about it. To disable removing results, click/tap the Disable Subtract
Results tool.
Enable/Disable Snapping
The Enable/Disable Snapping toggle turns on or off the ability to snap an identify drawing to existing features on the map. To enable snapping to features, click/tap on the Enable Snapping tool. When
using an appropriate identify tool, the shape will attempt to snap to the nearest point, vertex or edge of an existing feature on the map. Before using this tool you need to choose which layers to snap to by clicking/tapping on the Select Snapping
Layers tool and checking which layers you wish to snap to. Please note, not all layers are snappable. To disable snapping, click/tap the Disable Snapping tool.
Select Snapping Layers
The Select Snapping Layers tool allows you to choose which layers you wish to snap to, when snapping is enabled. When using an appropriate identify tool, the shape will attempt to snap to the nearest
point, vertex or edge of an existing feature on the map. To use the tool, click/tap on the Select Snapping Layers tool. A panel will open up with a list of map features you can choose to snap to. Check/uncheck the layers in the panel. Use the
"Select All" button to select all layers, or the "Clear All" button to unselect all layers. Please note, not all layers are snappable and the layer will still need to be turned on in the layer list in order to snap to it.
Identifiable Layers
The Identifiable Layers tool allows you to choose which layers you wish to identify, while using any of the identify tools. To choose which layers to identify, click/tap on the Identifiable Layers tool.
A panel will open up with a list of map layers you can choose to identify from. Check/uncheck the layers in the panel. Use the "Select All" button to select all layers, or the "Clear All" button to unselect all layers. Please note, all identifiable
layers are turned on by default. The chosen layers will still need to be turned on the layer list in order to identify them.
Clear
The Clear tool allows you to clear any markups that have been saved to your map display. To use this tool, click/tap the Clear tool. When prompted select "OK" to clear all markups, or cancel to return to previous
state. Please note, this tool is only active if there are markups to remove.
Back to top
Measure Tab
Distance
The Distance tool will measure distance on a map in your desired units. To use this tool, click/tap the Distance tool and then choose your desired units from the drop down menus. Click/tap on the map to start drawing
the line. Continue to click/tap on the map to draw additional line segments. Double-click/tap to finish drawing the line. The displayed line will show measurements for each line segment as well at the total distance measured.
Area
The Area tool will measure area on a map in your desired units. To use this tool, click/tap the Area tool and then choose your desired units from the drop down menus. Click/tap on the map to start drawing the shape. Continue
to click/tap on the map to define the polygon shape. Double-click/tap to finish drawing the polygon. The displayed shape will show measurements for each polygon line segment as well at the total perimeter and area measured.
Enable/Disable Snapping
The Enable/Disable Snapping toggle turns on or off the ability to snap a measurement drawing to existing features on the map. To enable snapping to features, click/tap on the Enable Snapping tool. When
using an appropriate measure tool, the shape will attempt to snap to the nearest point, vertex or edge of an existing feature on the map. Before using this tool you need to choose which layers to snap to by clicking/tapping on the Select Snapping
Layers tool and checking which layers you wish to snap to. Please note, not all layers are snappable. To disable snapping, click/tap the Disable Snapping tool.
Select Snapping Layers
The Select Snapping Layers tool allows you to choose which layers you wish to snap to, when snapping is enabled. When using an appropriate measure tool, the shape will attempt to snap to the nearest point,
vertex or edge of an existing feature on the map. To use the tool, click/tap on the Select Snapping Layers tool. A panel will open up with a list of map features you can choose to snap to. Check/uncheck the layers in the panel. Use the "Select
All" button to select all layers, or the "Clear All" button to unselect all layers. Please note, not all layers are snappable and the layer will still need to be turned on in the layer list in order to snap to it.
Clear
The Clear tool allows you to clear any markups that have been saved to your map display. To use this tool, click/tap the Clear tool. When prompted select "OK" to clear all markups, or press cancel to return to previous
state. Please note, this tool is only active if there are markups to remove.
Erase
The Erase tool allows you to erase markups on your map. To use this tool, click/tap on the Erase tool, then click/tap on the markup you would like to remove.
Freehand Line
The Freehand Line tool will measure distance on a map in your desired units. To use this tool, click/tap the Freehand Line tool and then choose your desired units from the drop down menus. Hold down the left mouse
button or finger on a touch screen to draw a shape. To finish drawing release the mouse button or finger. The displayed line will show the total distance measured.
Freehand Shape
The Freehand Shape tool will measure area on a map in your desired units. To use this tool, click/tap the Freehand Shape tool and then choose your desired units from the drop down menus. Hold down the left mouse
button or finger on a touch screen to draw a shape. To finish drawing release the mouse button or finger. The displayed shape will show the total perimeter and area measured.
Ellipse
The Ellipse tool will measure area on a map in your desired unit. To use this tool, click/tap the Ellipse tool and then choose your desired units from the drop down menu. Hold down the left mouse button or finger on
a touch screen to draw an ellipse. To finish drawing release the mouse button or finger. The displayed ellipse will show the total perimeter and area measured.
Circle
The Circle tool will measure area on a map in your desired unit. To use this tool, click/tap the Circle tool and then choose your desired units from the drop down menu. Hold down the left mouse button or finger on a
touch screen to draw a circle. To finish drawing release the mouse button or finger. The displayed circle will show the total perimeter and area measured.
Rectangle
The Rectangle tool will measure area on a map in your desired unit. To use this tool, click/tap the Rectangle tool and then choose your desired units from the drop down menu. Hold down the left mouse button or finger
on a touch screen to draw a rectangle. To finish drawing release the mouse button or finger. The displayed rectangle will show the distance of each line segment, as well as the total perimeter and area measured.
Back to top
Draw Tab - Draw
The Draw Tool Tab provides tools for you to create markups on the map.
Point
The Point tool allows you to draw a point on the map. To use the tool, click/tap the Point tool and click/tap the map to place a point on the map. Once you have selected the Point tool, the Styles tool will become active.
You can customize the colour and size of a drawing by selecting the Styles tool.
Text
The Text tool allows you to place text on the map. To use the tool, click/tap the Text tool and click/tap on the map where you would like to place text. Enter your desired text in the dialog box that opens and click/tap
"OK". When you click/tap "OK", your text is placed on the map. Once you have selected the Text tool, the Styles tool will become active. You can customize the colour, size and text of your drawing by selecting the Styles tool.
Line
The Line tool allows you to draw a line on the map. To use the tool, click/tap the line tool and click/tap on the map. Continue to click/tap on the map until you are satisfied with your shape. Double-click/tap to
finish. Once you have selected the line tool, the Styles tool will become active. You can customize the colour and size of your drawing by selecting the Styles tool.
Freehand
The Freehand tool allows you to draw a freehand line on the map. To use the tool, click/tap the Freehand tool and click/tap and hold while drawing on the map. Once you have selected the Freehand tool, the Styles
tool will become active. You can customize the colour and size of your drawing by selecting the Styles tool.
Freehand Shape
The Freehand Shape tool allows you to draw a freehand polygon on the map. To use the tool, click/tap the Freehand Shape tool and click/tap and hold while drawing on the map. Once you have selected the Freehand
Shape tool, the Styles tool will become active. You can customize the colour and size of your drawing by selecting the Styles tool.
Ellipse
The Ellipse tool allows you to draw an ellipse on the map. To use the tool, click/tap the Ellipse tool and click/tap and hold while drawing on the map. Once you have selected the Ellipse tool, the Styles tool will become
active. You can customize the color and size of your drawing by selecting the Styles tool.
Circle
The Circle tool allows you to draw a circle on the map. To use the tool, click/tap the Circle tool and click/tap and hold while drawing on the map. Once you have selected the Circle tool, the Styles tool will become active.
You can customize the colour and size of your drawing by selecting the Styles tool.
Polygon
The Polygon tool allows you to draw a polygon on the map. To use the tool, click/tap the Polygon tool and click/tap on the map. Continue to click/tap on the map until you are satisfied with your shape. Double-click/tap
to finish. Once you have selected the Polygon tool, the Styles tool will become active. You can customize the colour and size of your drawing by selecting the Styles tool.
Rectangle
The Rectangle tool allows you to draw a rectangle on the map. To use the tool, click/tap the Rectangle tool and click/tap and hold while drawing on the map. Once you have selected the Rectangle tool, the Styles tool
will become active. You can customize the colour and size of your drawing by selecting the Styles tool.
Enable/Disable Snapping
The Enable/Disable Snapping toggle turns on or off the ability to snap a drawing to existing features on the map. To enable snapping to features, click/tap on the Enable Snapping tool. When using an
appropriate drawing tool, the shape will attempt to snap to the nearest point, vertex or edge of an existing feature on the map. Before using this tool you need to choose which layers to snap to by clicking/tapping on the Select Snapping Layers
tool and checking which layers you wish to snap to. Please note, not all layers are snappable. To disable snapping, click/tap the Disable Snapping tool.
Select Snapping Layers
The Select Snapping Layers tool allows you to choose which layers you wish to snap to, when snapping is enabled. When using an appropriate drawing tool, the shape will attempt to snap to the nearest point,
vertex or edge of an existing feature on the map. To use the tool, click/tap on the Select Snapping Layers tool. A panel will open up with a list of map features you can choose to snap to. Check/uncheck the layers in the panel. Use the "Select
All" button to select all layers, or the "Clear All" button to unselect all layers. Please note, not all layers are snappable and the layer will still need to be turned on in the layer list in order to snap to it.
Back to top
Draw Tab - Edit Drawings
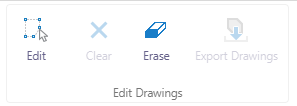
Edit
The Edit tool allows you to edit existing drawings. To use this tool click/tap on the Edit tool, and then click/tap an existing drawing to begin editing. To move the drawing click/tap and hold the drawing while dragging
it to a new location on the map. To change the size or shape of the drawing click/tap on the drawing and hold down any of the corners and drag. To reshape a drawing, click/tap on the drawing and hold down and drag any of the vertexes.
To change the style of a drawing, click/tap on the styles tool. A panel will open that allows you to change the colour and style of the selected drawings.
Clear
The Clear tool allows you to clear any markups that have been saved to your map display. To use this tool, click/tap the Clear tool. When prompted select "OK" to clear all markups, or press cancel to return to previous
state. Please note, this tool is only active if there are markups to remove.
Erase
The Erase tool allows you to erase markups on your map. To use this tool, click/tap on the Erase tool, then click/tap on the markup you would like to remove.
Export Drawings
The Export Drawings tool allows you to export all drawing markups to a shapefile. To use this tool, click/tap on the Export Drawings tool. Confirm the download in the dialog box. A "Save As" dialog will appear. Choose
the appropriate file location, and file name to save the shapefiles.
Back to top